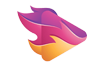The Amazon FireStick is a powerful and versatile streaming device that opens up a world of entertainment possibilities. While the device comes with a pre-installed set of apps from the *Amazon Appstore, users can enhance their experience by installing third-party apps. These apps can provide access to a wide variety of content, such as IPTV services, live sports, movies, and more. This guide will show you how to install *third-party apps on Amazon FireStick, step-by-step, ensuring you get the most out of your device.
Buy 1 Year IPTV Subscription and Enjoy Unlimited Content
Why Install Third-Party Apps on FireStick?
Installing third-party apps on FireStick can significantly expand your entertainment options. Here’s why many users choose to install third-party apps:
1. Access to More Content
While the Amazon Appstore offers a range of popular apps, third-party apps provide access to additional services like IPTV apps, international content, exclusive sports events, and other niche services not found in the Appstore.
2. Customization
By installing third-party apps, you can tailor your FireStick experience to suit your specific needs. Whether it’s streaming 8K IPTV, watching live sports, or using apps that aren’t available in your region, third-party apps make it all possible.
3. Enhanced Streaming Quality
Some third-party apps offer higher-quality streams or specialized content that may not be available through official apps. This is especially important for users interested in optimized IPTV streaming setups or those who prefer high-definition or 4K streams.
4. Free Apps
Many third-party apps are free to install and use, giving you access to an entire library of content without the need for subscriptions. Some of the best IPTV apps for 8K TVs are available through third-party installations.
How to Install Third-Party Apps on Amazon FireStick
Before we jump into the installation process, there’s a crucial step to take. By default, FireStick blocks third-party apps for security reasons. You’ll need to enable Apps from Unknown Sources in the settings before you can install any third-party apps.
Step 1: Enable Apps from Unknown Sources
- Turn on your FireStick and go to the Home screen.
- Navigate to the Settings gear icon at the top.
- Scroll down and select My Fire TV.
- Choose Developer Options.
- Set Apps from Unknown Sources to On.
- A warning will pop up informing you about the risks. Click Turn On to proceed.
Enabling this setting allows you to install third-party apps, but it’s essential to be cautious about the sources from which you download apps.
Step 2: Install Downloader App
The Downloader app is one of the most reliable tools for installing third-party apps on FireStick. It allows you to enter URLs and download apps directly onto your FireStick.
- Go to the Search option from your FireStick home screen.
- Type in Downloader and select it from the search results.
- Click Download to install the Downloader app.
Step 3: Download Third-Party Apps Using Downloader
Now that you have the Downloader app installed, here’s how you can use it to download and install third-party apps:
- Open the Downloader app.
- In the *URL field, enter the *download link for the app you want to install. For example, if you want to install an IPTV app like IPTV Smarters Pro, find the URL of the official APK for the app and paste it in the Downloader app.
- After entering the URL, click Go.
- The app will begin downloading. Once the download is complete, you will see an Install prompt.
- Click Install, then confirm the installation.
- Once the installation is complete, click Open to launch the app, or you can find it in your Apps & Channels section.
Step 4: Use the Installed App
Once you’ve installed the third-party app, you can start using it to stream content. For IPTV apps, you may need to enter your login credentials or configure the app with a subscription or playlist URL.
Step 5: Remove the APK File (Optional)
After installing a third-party app, you might want to delete the APK file to free up storage on your FireStick:
- Open Downloader again.
- In the *Downloader app, go to the *Files section.
- Select the downloaded APK file.
- Click Delete to remove the file from your FireStick.
Popular Third-Party Apps for FireStick
Here are some of the most popular third-party apps you can install on your FireStick:
1. IPTV Smarters Pro
IPTV Smarters Pro is one of the best IPTV apps available for FireStick, offering a user-friendly interface and support for live TV, VOD, and catch-up TV. It’s a must-have for users who want to stream IPTV content on their FireStick.
2. Cinema HD
Cinema HD is a popular app for streaming movies and TV shows. It provides high-quality streams and offers a wide selection of content. With Cinema HD, you can watch the latest movies and TV episodes for free.
3. Terrarium TV
Terrarium TV is another app for streaming movies and TV shows. While it was once one of the most popular apps for FireStick, it has been discontinued, but you can still find similar alternatives like BeeTV and UnlockMyTV.
4. Kodi
Kodi is an open-source media center that supports a variety of add-ons, including IPTV streams, sports, and movies. Kodi can be customized with third-party add-ons for streaming 8K IPTV content and other high-quality media.
5. MX Player
MX Player is a popular media player app for Android that’s also available on FireStick. It supports a wide range of video formats and offers streaming services, including live TV channels and movies.
6. ExpressVPN
Although not a third-party streaming app, installing ExpressVPN on your FireStick will enhance your streaming experience by providing privacy and security. It allows you to access content from different regions and avoid geo-restrictions, making it ideal for IPTV streaming setups.
Best IPTV Subscription Service for Dreamlink
Troubleshooting Third-Party App Installation
Sometimes, issues may arise while installing third-party apps. Here are some common problems and their solutions:
1. Error Message: “App Not Installed”
- Make sure that your FireStick has enough storage to accommodate the app.
- Ensure that you have enabled Apps from Unknown Sources in the settings.
- Check the URL for any typos or errors when using Downloader.
2. App Won’t Open After Installation
- Try restarting your FireStick to refresh the system.
- Ensure that your internet connection is stable.
- If the app still doesn’t open, consider uninstalling and reinstalling it.
3. Slow Downloads
- Slow downloads may occur if your internet connection is weak. Try using a faster network or connecting your FireStick to a 5GHz Wi-Fi network for better speeds.
Best Practices for Installing Third-Party Apps
- Download from trusted sources: Always download apps from reputable websites to avoid malware or viruses.
- *Use a VPN: Protect your online privacy by using a *VPN while installing and using third-party apps, especially if you’re streaming content.
- Check app compatibility: Make sure the app you’re installing is compatible with your version of FireStick (e.g., Fire TV Stick, Fire TV Stick 4K).
- Clear cache regularly: Apps and streaming services may accumulate cache files that slow down your FireStick. Regularly clear the cache to ensure optimal performance.
FAQs
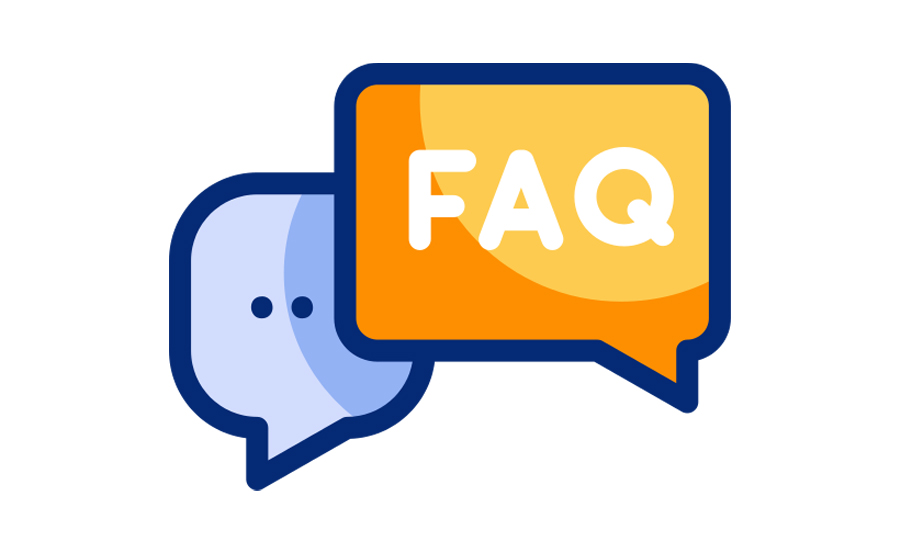
1. Is it safe to install third-party apps on FireStick?
Yes, as long as you install apps from trusted sources and use a VPN to protect your privacy, installing third-party apps on FireStick is safe.
2. How can I uninstall third-party apps from FireStick?
To uninstall third-party apps, go to Settings > Applications > *Manage Installed Applications, select the app, and click *Uninstall.
3. Can I install Android apps on FireStick?
Yes, you can install Android apps on FireStick using the Downloader app or by sideloading APK files.
4. How do I find the best third-party apps for FireStick?
Search for reviews, recommendations, and official app websites to find reliable and high-quality third-party apps. Always ensure the apps are secure and regularly updated.
5. Can I stream 8K content using third-party apps on FireStick?
Yes, you can stream 8K content using certain IPTV services or apps that support high-definition streaming, provided your internet speed and FireStick setup are optimized.
How to Watch IPTV with Minimal Internet Bandwidth